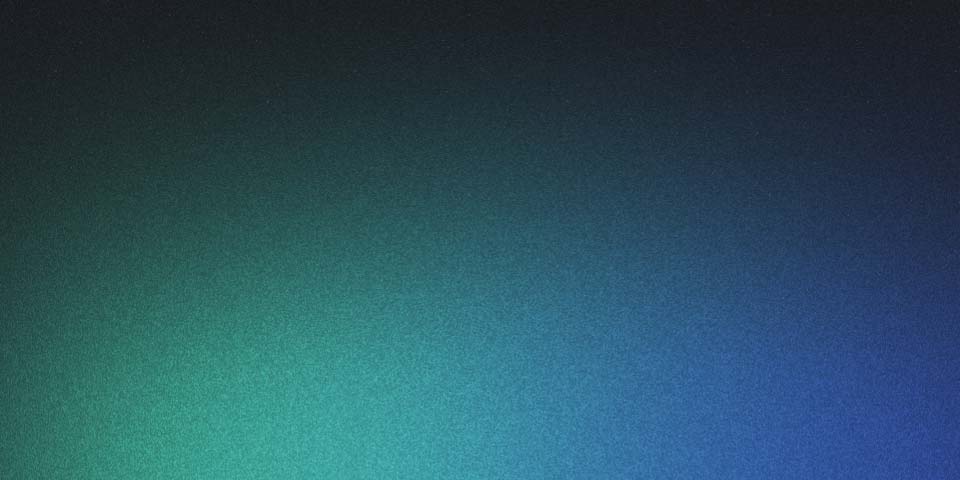
Using the API Data Importer Tools
How It Works
We designed this tool to be as simple as possible without jeopardizing the functionality. The hardest part you’ll encounter is setting up the authentication for your API request. Not to worry though, you’ll be able to save your authentication settings so you don’t have to re-enter them every time.
Importing API Data into your Google Sheet
-
Once you’ve installed the Add-on App, you’ll be able to find it under the “Extensions” option in your Google Sheet’s menu bar. Open up the menua and select “[SAT] API Data Importer Tool”
-
A popup window will appear containing a few fields that’ll let you input your API request settings.
-
In the “Endpoint” field, enter in the URL for the API you’re trying to pull data from.
- For example: https://rickandmortyapi.com/api/episode
-
Next up is the authentication for you API request. It’ll be different depending on the API you’re pulling data from. You can choose between None, Basic, Bearer, and Oauth2 Client Credentials. These are the most common types of authentication methods.
- [Link to guides for each type]
-
If you’d like to save your authentication credentials, just click on the “Save Credentials” checkbox and give it a unique name.
-
Once you’ve put in all of the info you need, the “Preview Request” button will become enabled. Click on it to make the request.
-
If the request was successful, you’ll be brought to Step 2 which will give you a preview of the raw data and a selection/dropdown box to help you target the exact set of data you want to import.
-
As you select options from the selection/dropdown box, the results will be displayed for you to review and make sure it’s what you want to import.
- TIP: API responses may sometimes contain a bunch of metadata about the response data. The one you usually want will be wrapped in square brackets ([ ])
-
The last step is selecting the destination. You’ll find another selection/dropdown box in this section which contains a list of all of the tabs you have in the Google Sheet.
-
If you need to create a new tab for this data, you’ll be able to do that by clicking away from the popup window. We designed this tool so that you can still interact with your Google Sheet without closing out the popup.
-
NOTE: If you do create a new tab, make sure to hit the refresh button located next to the selection/dropdown box so that the new tab becomes another option in the list.
-
-
Once you’ve selected the tab you want to import the data into, click on the “Import” button to proceed. It’ll also tell you how many rows are expected to get imported.
- Our tool will automatically parse the JSON data into a neat table format that you’ll be able to immediately use.